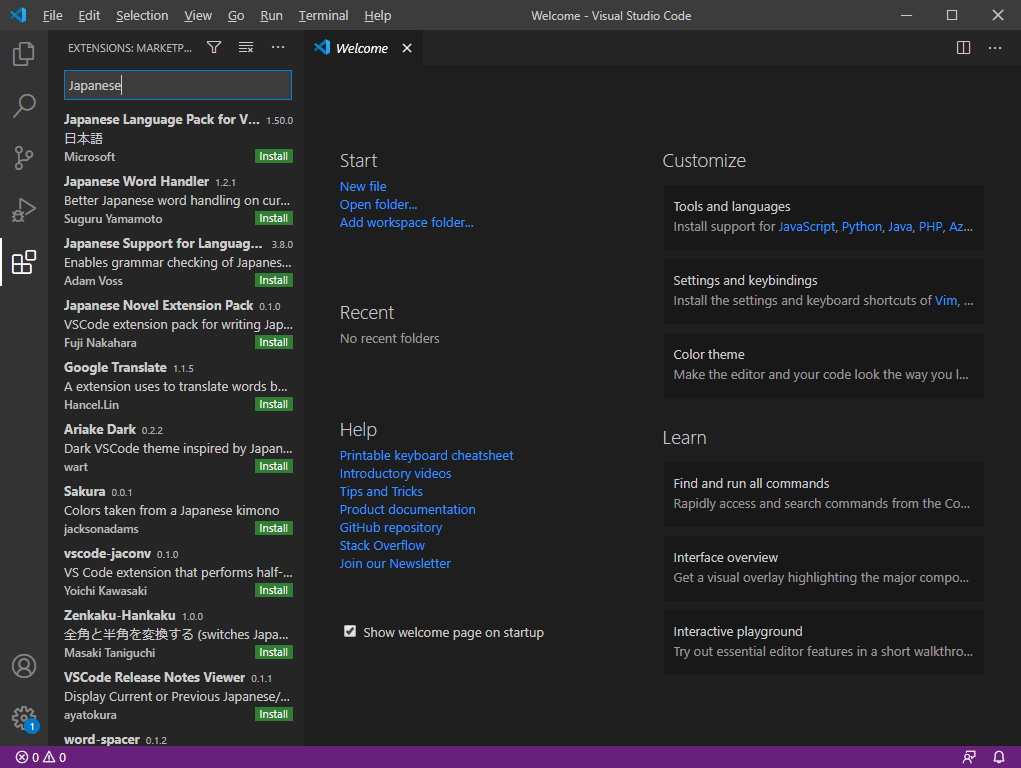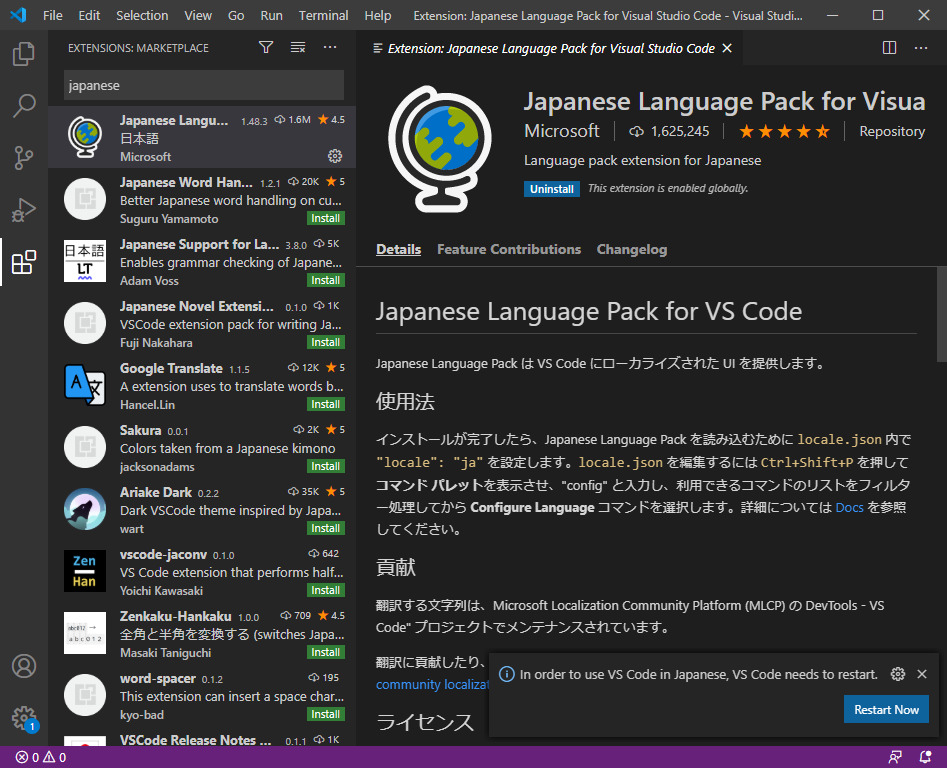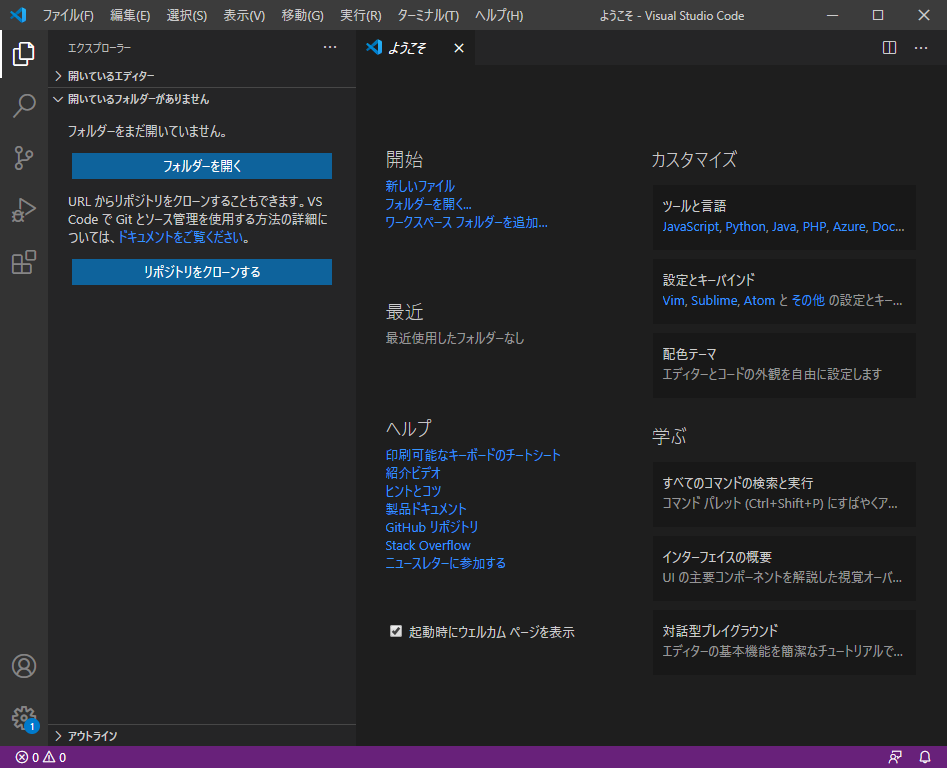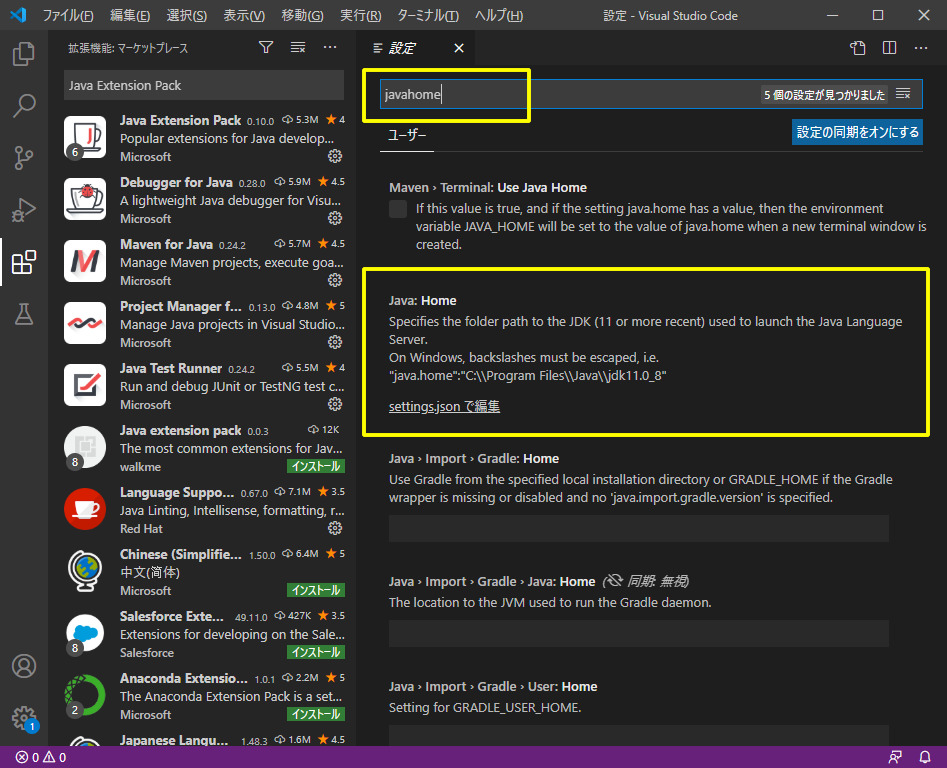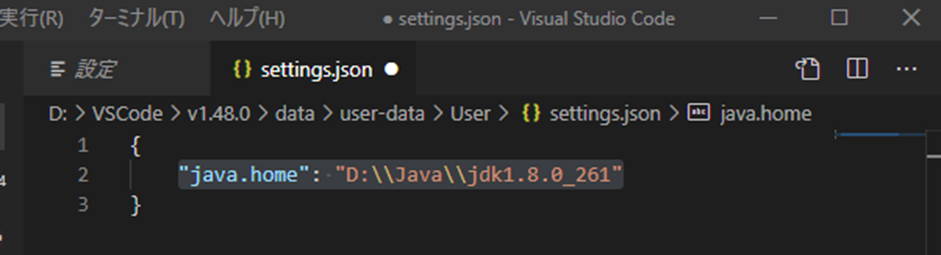投稿日:2020年9月29日
更新日:2020年9月29日
今までとこれからの内容
前々回、Java+Tomcatの開発でエディターがいきなり決定しました。
ということで前回は、エディタのインストールから始めました。
今回は、その続きになります。
今回の目標は!
- VSCODEに慣れる。
- エディターを日本語モードにする。
- JAVAの開発環境に整えていく。
- Tomcatの開発環境に整えていく。
たぶん、このぐらいではないでしょうか!?
早速、作業開始!
Visual Studio Codeに慣れる!
まずは、VsCodeの起動直後の画面です。勿論ポータブルモード!
ポータブルモードは、前回説明していますので、こちらから参照願います。
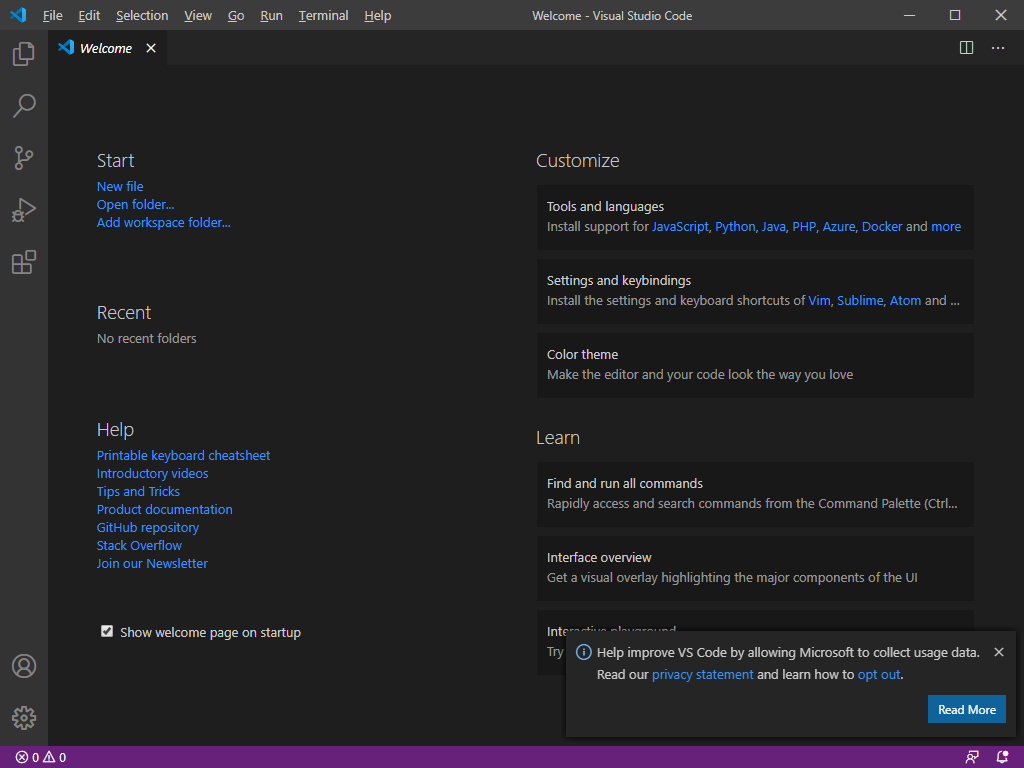
最近のアプリは、背景が黒いのがなぜか多く感じています。
基本的には、白系が好きなのですが、コードが見やすいのでしょうか?
設定で変えることが可能ですが、そのまま使用することにします!
(目標の一つが、VSCodeに慣れることが必要なので!)
さて、どこから手を付けるべきなのか!?
まずは、日本語化を行いたいので、環境設定やオプションをメニューから探します!
わかりませんね~(笑)。やはり、ググります(笑)
どうも、左のアイコン(下記参照)からExtensions(Ctrl+Shift+X)を開いて、プラグインみたいにして、色々機能をアップするようです。
日本語化もここで追加するみたいです。
では、実際にやってみます。
VSCodeの日本語化
日本語化の手順は!
- Extensions(Ctrl+Shift+X)を開いて検索枠に「Japanese」を入力する。

- 一番上のJalanese Language Pack for Visual Studio Codeの緑バックの「Install」をクリックします。
- そうすることで、インストールが始まります。

- そうすることで、インストールが始まります。
- 右下にメッセージが出力されるので、その「Restart Now」を押して、アプリの再起動を行います。
- これで、日本語化が出来ました♪

なるほど!Extension(プラグイン?)を追加して、機能をアップする方法みたいです。
これで、色々な環境を整えていくということになりそうです。
プラグイン方式の場合の難点は!
- WordPressも同じですが、同じ様なプラグインが沢山あって、何を使用したらいいのかわからない!
- 始めにテストしていただいたサイトを見て、やってみるしかない!
だと、思っています。これが結構大変なのよね~(笑)
ただ、それだけ拡張性が高いということでしょう~(笑)。
まぁ、一度すれば、あまり追加はしないので、いいか!って、納得させます。
さて、次は、JAVA+TOMCATの開発環境のエクテイションを追加していきます。
勿論ググります(笑)
Java+Tomcatの開発環境構築(インストール)
必要なExtensionsは、以下のようです。
なので、早々インストールしていきます。
(何が何かは、勿論よくわかっていません(笑))
まずは、JAVA開発のエクステンション
- JAVA開発のエクステンション
- Java Extension Pack
- これは、色々なエクステンションを集めたパッケージだそうです。
- Language Support for Java
- コード補完
- Maven, Gtadle, スタンドアロンのプロジェクトサポート
- リファクタリング
- コードスニペット
- ハイライト
- その他あり
- Debugger for Java
- デバック
- Java Test Runner
- Run & Debug JUnit/TestNG Test Cases
- Maven Project Explorer
- Project Scaffolding
- Custom Goals
- POMの生成
- Java Dependency Viewer
- クラスメンバーを表示する
- Javaプロジェクト
- 参照ライブラリ
- リソースファイル
- パッケージ
- クラス
- クラスメンバーを表示する
- Visual Studio IntelliCode
- AI支援開発
- AIによってランク付けされた補完リスト
- Language Support for Java
- これは、色々なエクステンションを集めたパッケージだそうです。
- Java Extension Pack
勿論、内容はよくわかりません。
(実際やってみるしかないですね(笑))
とりあえず、インストールしていきます。
インストール前
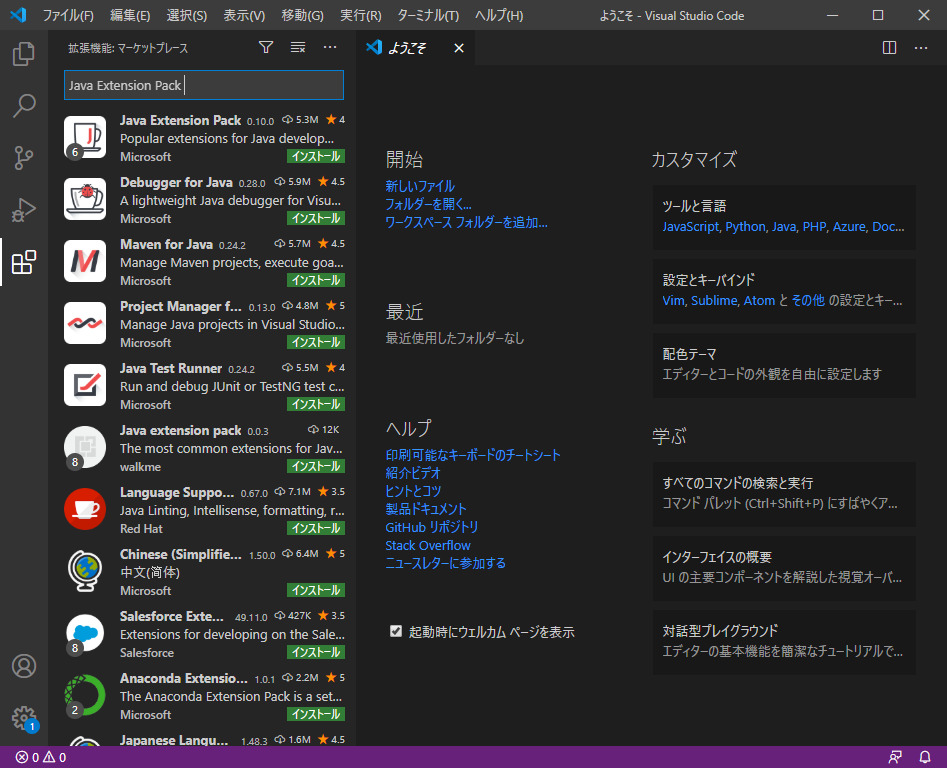
インストール後
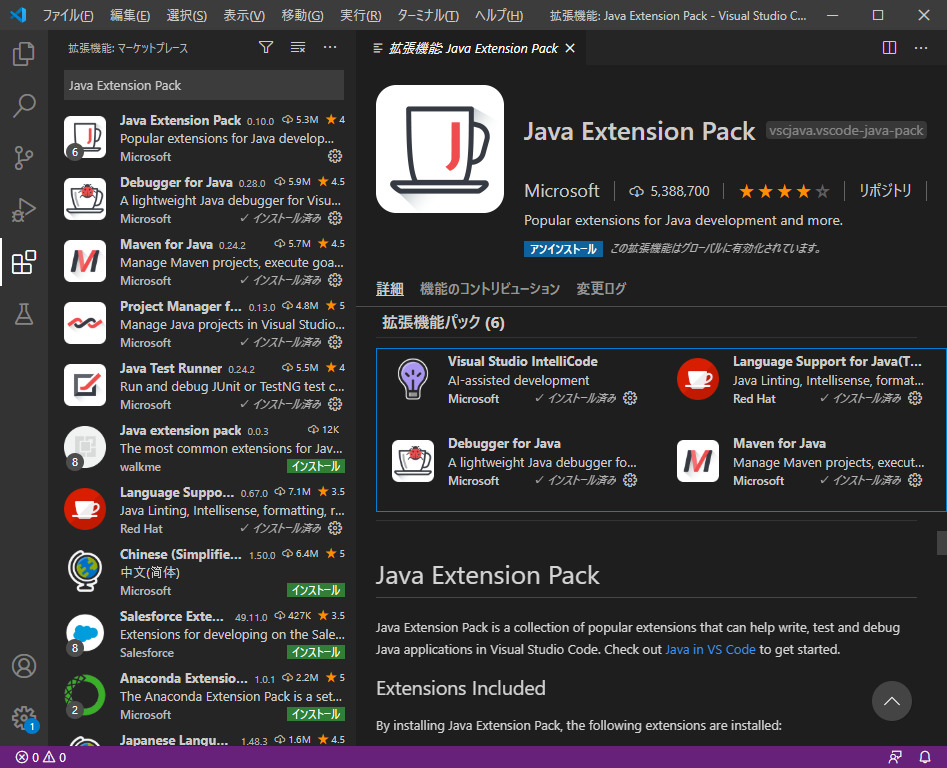
沢山、一度にインストールされました(笑)
ここで大事になるのが、JAVAは、どこにあるかを設定しなければならないということです。
手順は!
- 左一番下のアイコンをクリックを行い設定(Ctrl+,)を選びます。
- そこから設定にて、「javahome」で検索を行い、その中の「Java:Home」の中の、「settings.jsonで編集」を選びます。

- その後、JAVAのJDKの場所を指定します。
“java.home”: “D:\\Java\\jdk1.8.0_261”
- Ctrl+Sで保存します。
後は、VSCodeを再起動すれば、OKです。
重要なのが下記です!
- JAVA-JREの場所を指定します。
- パスは、エスケープ(\)文字が必要になります。
- これを指定しなかったので、なんでだ~って、私はなりました(笑)
次は、Tomcatのエクステイション
Tomcatは、「Tomcat for Java」みたいなので、そのままインストールを行います。
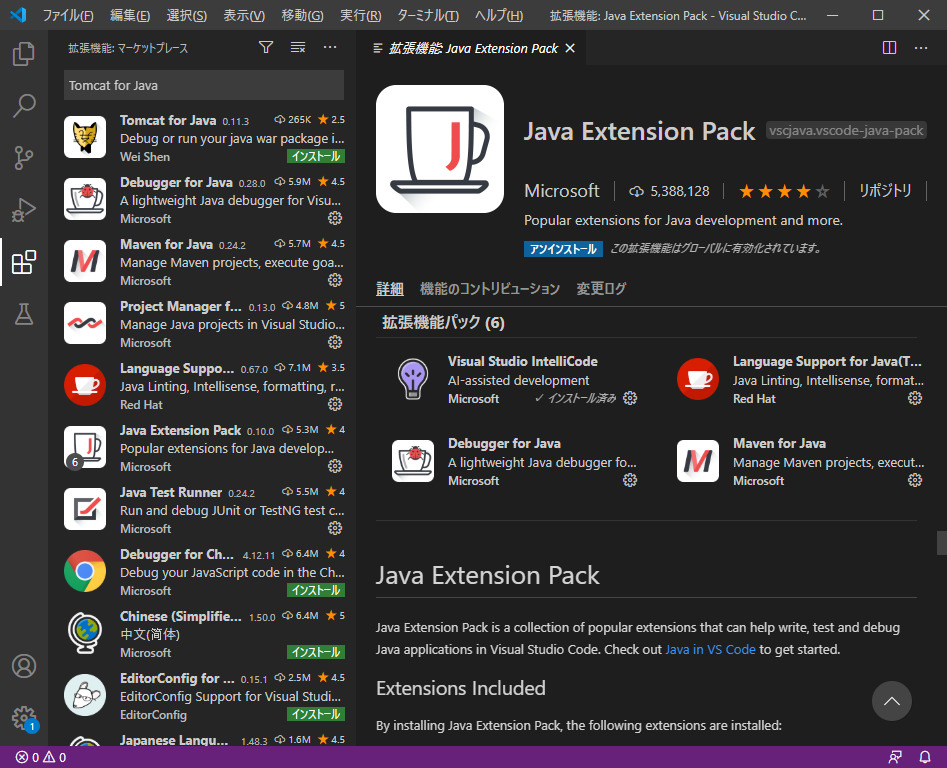
これで、たぶん、Java+Tomcatの開発環境は出来たのではないかと思えます。
現在の環境
| 変数名 | パス |
|---|---|
| CATALINA_HOME | D:\Tomcat\Tomcat |
| JRE_HOME | D:\Java\jdk1.8.0_261\jre |
| JAVA_HOME | D:\Java\jdk1.8.0_261 |
| CLASSPATH | D:\Tomcat\Tomcat\lib |
| Path | %JAVA_HOME%\bin |
| Path | %JAVA_HOME%\jre\bin |
| Path | %JAVA_HOME% |
| Path | %CLASSPATH%\servlet-api.jar |
| Path | %CLASSPATH% |
(将来使うものも含む)
ハマった所
今回は、すこしだけハマりました。(笑)
例のJava.Homeのエスケープ文字ですね(笑)
参考サイト
ありがとうございました♪
今回のまとめ
- VsCodeは、WordPressやEclipssのように、プラグイン(エクステンション)みたいなものを追加して機能拡張していく!
- 設定は、左の一番下のアイコンである。
次は、始めてのJAVAになるかも♪
さて、がんばりますよ~♪
(ここからが~、爆的にハマりました(笑))
残っている懸案
- VsCode
- エディターの必須条件
- AVAのデバッグ(停止・変数が見れる)が可能であること!
- 感覚的に使えそうであること!
- エディターの必須条件